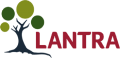
Loading ...
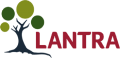

We're sorry that you're still experiencing issues when accessing and uploading your videos/photos to Lantra's Video Store. The recommended browser to use is Google Chrome when accessing the site.
To correct the issue, can you please clear your browser cache (where photos, videos and files etc are stored in your internet browser) and ensure that you're using the latest version of your Internet Browser (e.g., Google Chrome, Microsoft Edge or Mozilla Firefox).
Please use the step-by-step guides to clearing your cache below for each browser.